Apple has released macOS Sonoma, its most recent operating system. This latest version of macOS, chock full of exciting new features and improvements, is set to completely change the way you interact with your Mac. Here’s how to download and install macOS Sonoma 14.5 beta 4 so you can see the new features and enhancements yourself.
What Has MacOS Sonoma Added?
- Screen Saver: You may now take pleasure in the amazing moving visuals that show up on your Mac’s screen while it’s not in use thanks to the arrival of Screen Saver on Mac.
- Desktop Widgets: You may now access and add widgets from your iPhone on your Mac screen, as well as rearrange their places.
- Presenter Overlay: If you often use video conferencing, the new macOS Sonoma also provides a particular function for presenters and lets you have more participants on the conference.
- Messages app news: You may now quickly locate particular messages on your Mac by utilizing search criteria, catch up on discussions you may have missed, and swipe to react to messages. The ability to arrange all of your stickers in one location is another thrilling feature.
- PDFs and Notes: Additionally, there are enhanced gaming experiences on your Mac, increased privacy and security, faster keyboard autocorrection, upgrades to the Safari web browser, and unique tools for dealing with PDFs and Notes.
In a nutshell, the macOS Sonoma update improves your Mac with a ton of amazing new features that will make your experience better.
Compatible with: Machines Running MacOS Sonoma 14.5 beta 4
macOS 14.5 beta 4 support will be available for the Macs listed below.
- MacBook Air – 2018 or later
- MacBook Pro – 2018 or later
- iMac – 2019 or later
- iMac Pro – 2017
- Mac mini – 2018 or later
- Mac Studio – 2022
- Mac Pro – 2019 or later
How to download and install the macOS Sonoma 14.5 beta 4?
Prior to installing macOS Sonoma, make sure you create a backup of your Mac to protect against any possible data loss.
In System Preferences, if you have the Developer application open and are using macOS Ventura 13.4 or later, you ought to see the Beta option.
- To access System Settings, click the Apple logo () located in the menu bar.
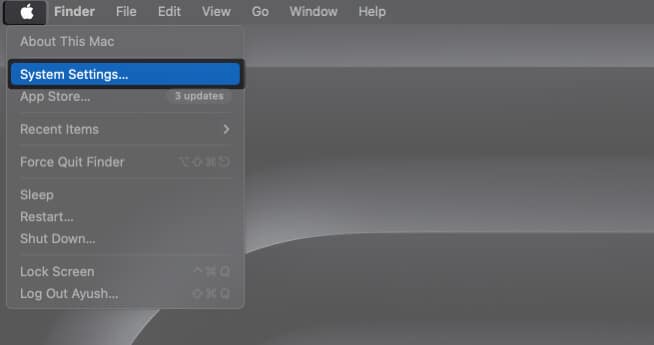
- Select General in the sidebar and then select Software Update.
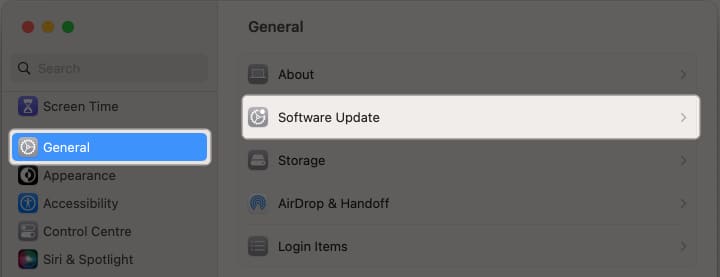
- Click the info (i) symbol next to the Beta Updates option, if you see one.
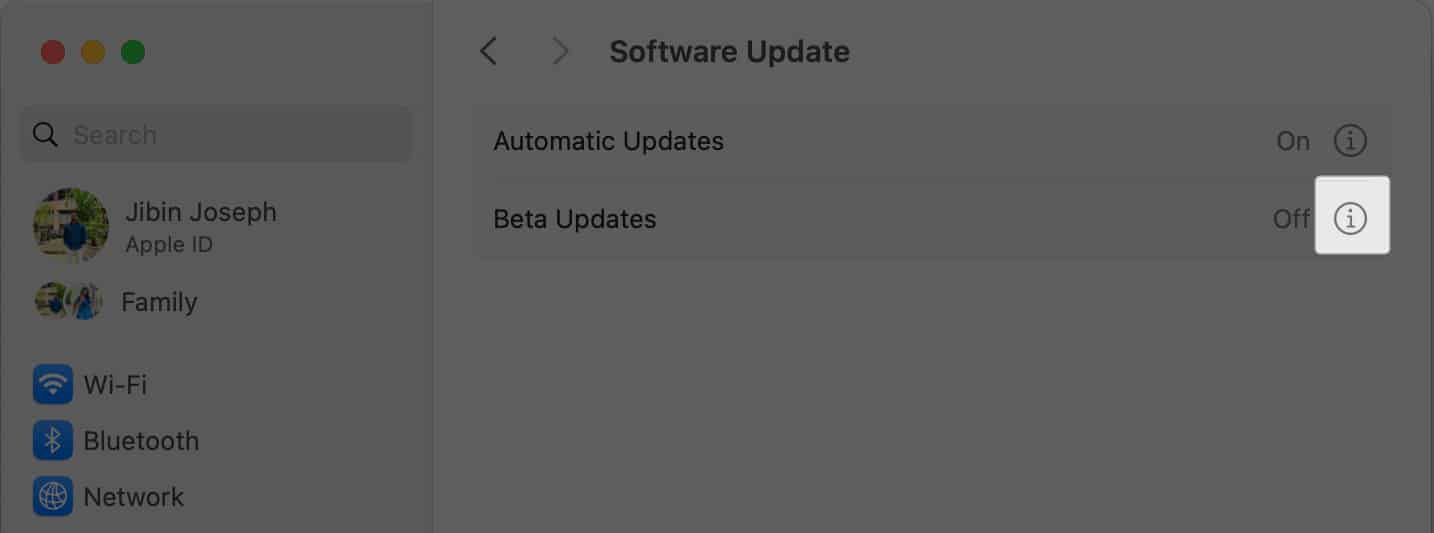
- On the option that appears next to “Beta Updates,” click. Deactivated by default.
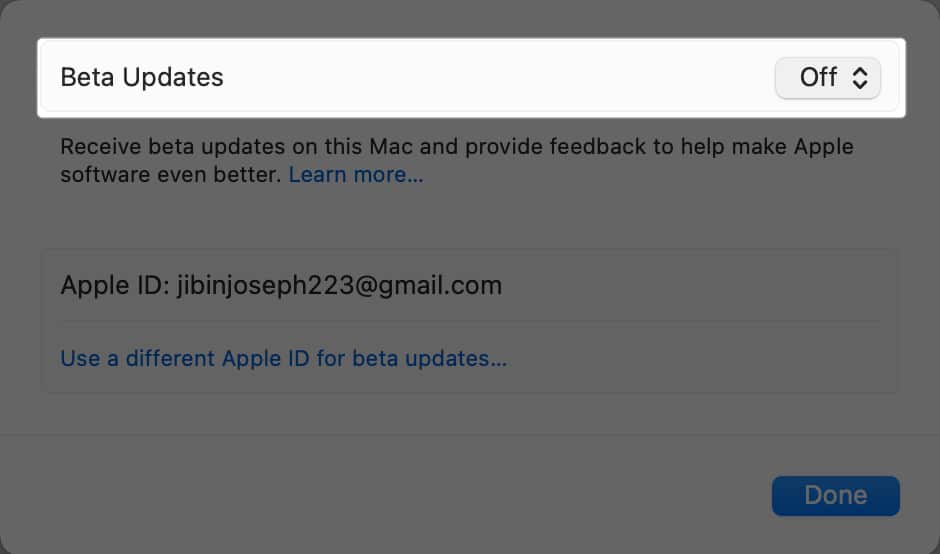
- Choose the macOS Sonoma Developer Beta option to apply the most recent beta release.
- Click “Done.” Hold off until the Software Update window reloads with the most recent data.
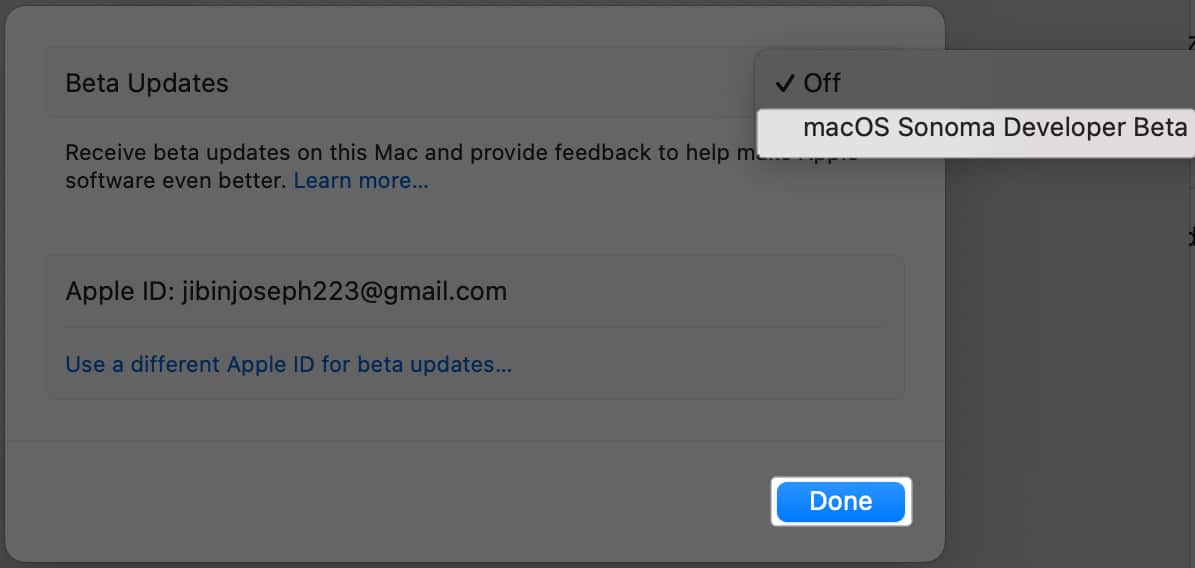
- The most recent modifications ought to be visible to you. Next to macOS Sonoma 14.5 beta 4, click Update Now.
- That is all. Hold off until the download is finished. To use the beta, the Mac may also need to be restarted.
Now, try the following if you can’t find the Beta Updates option in System Settings:
- Go to developer.apple.com and navigate to the Discover tab.
- Select macOS → Click on Download.
- Sign in to the Developer Account using the same Apple ID email used for your Mac.
- You just need to sign in. You don’t need to enroll.
- Once you sign in, read the documentation carefully and hit Submit.
- After that, restart the Mac and force quit System Preferences.
- Select Software Update under General.
- The Beta Updates option will be shown in the right pane.
- then carry out the preceding stages 3–7.
Restart your computer and go back to the Software update section if you don’t see an update window.
Maybe this is all you need!
I hope the most recent macOS Sonoma beta update was simple for you to install.
You may always get in touch with me in the comments section below if you run into any problems during the procedure. I would be glad to assist.