When your iPhone, iPad, or Mac is lost, stolen, or misplaced, the Find My option comes in quite handy for finding it. You can monitor the position of your device, lock it remotely, delete its data, and do a lot more with it. It is thus strongly advised that you utilize Find My on all of your Apple devices. Sometimes, though, you might want to turn it off. Let’s find out more about disabling Find My on the iPhone, iPad, and Mac.
Why Must I Disable My Find My?
On an iPhone, iPad, or Mac, you may need to turn off Find My for a few different reasons. It is advisable to carry out this action, for example, prior to selling or transferring ownership of your device.
Because Find My iPhone and Find My Mac can let someone monitor you, you might wish to disable them. This is due to the fact that anyone possessing your Apple ID log-on credentials may utilize the Find My function to identify the devices you are currently logged into.
What Takes Place If You Turn Off Find My?
If you turn off Find My on your Mac or iOS device, it will be very difficult to track down or retrieve your device in the event that it is stolen or misplaced. With Find My, you may use features like playing music, locking, remotely erasing data, and mapping your phone to help you find it. Moreover, it has an activation lock that stops other people from using your cellphone.
Therefore, disabling the Find My function will remove these choices, making it more difficult to locate your device. Naturally, you should turn off Find My if you’re selling or giving away your Mac, iPad, or iPhone. In addition to disabling this function, you may modify the devices that are shown in Find My.
How to Disable My iPhone’s Location
- Launch the Settings app.
- press on your name, followed by Find My.
- Tap on Find My iPhone (or press “Find My iPad” if you’re using an iPad).
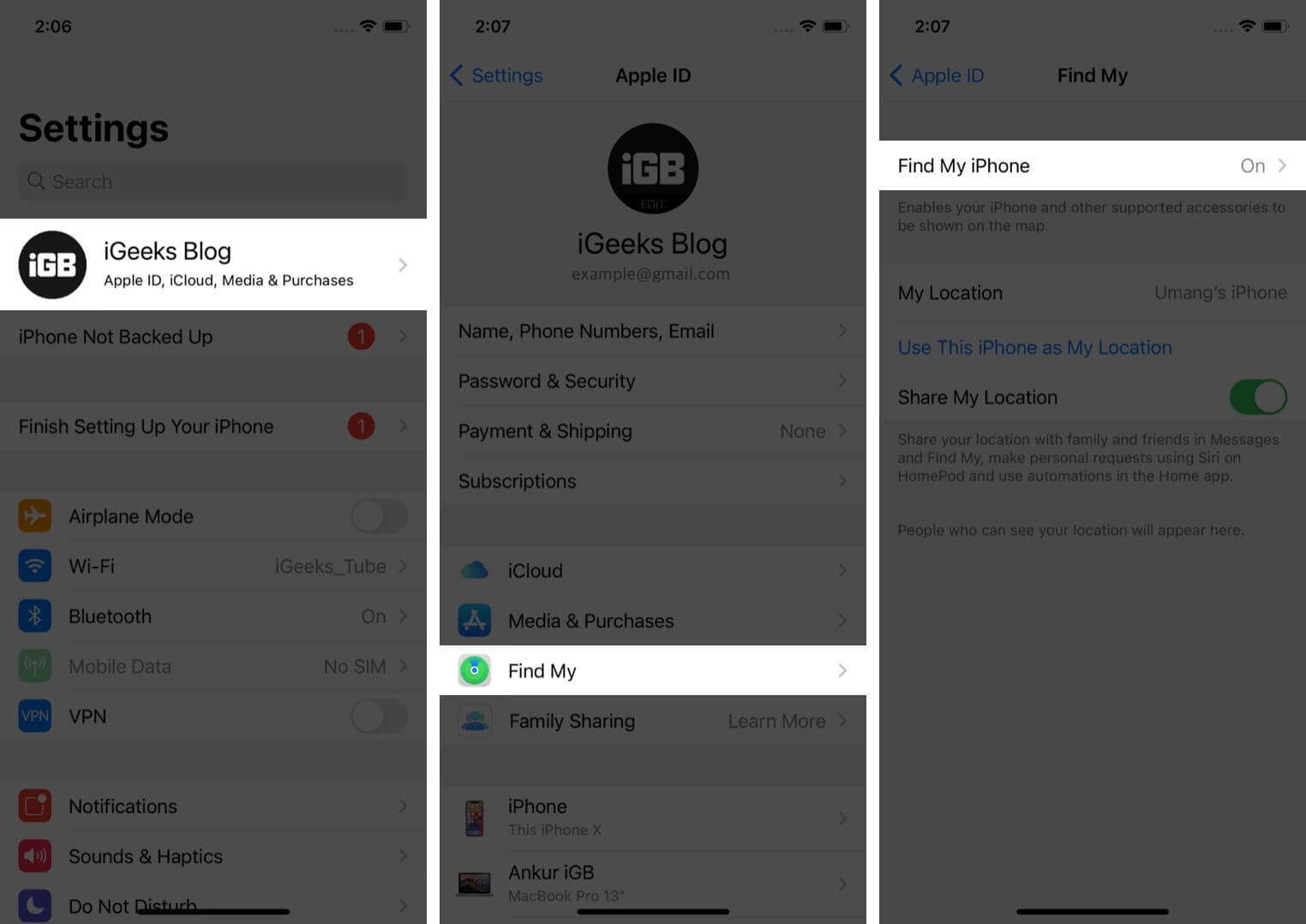
- Turn offLocate My Phone.
- After entering your Apple ID password, select Turn Off.
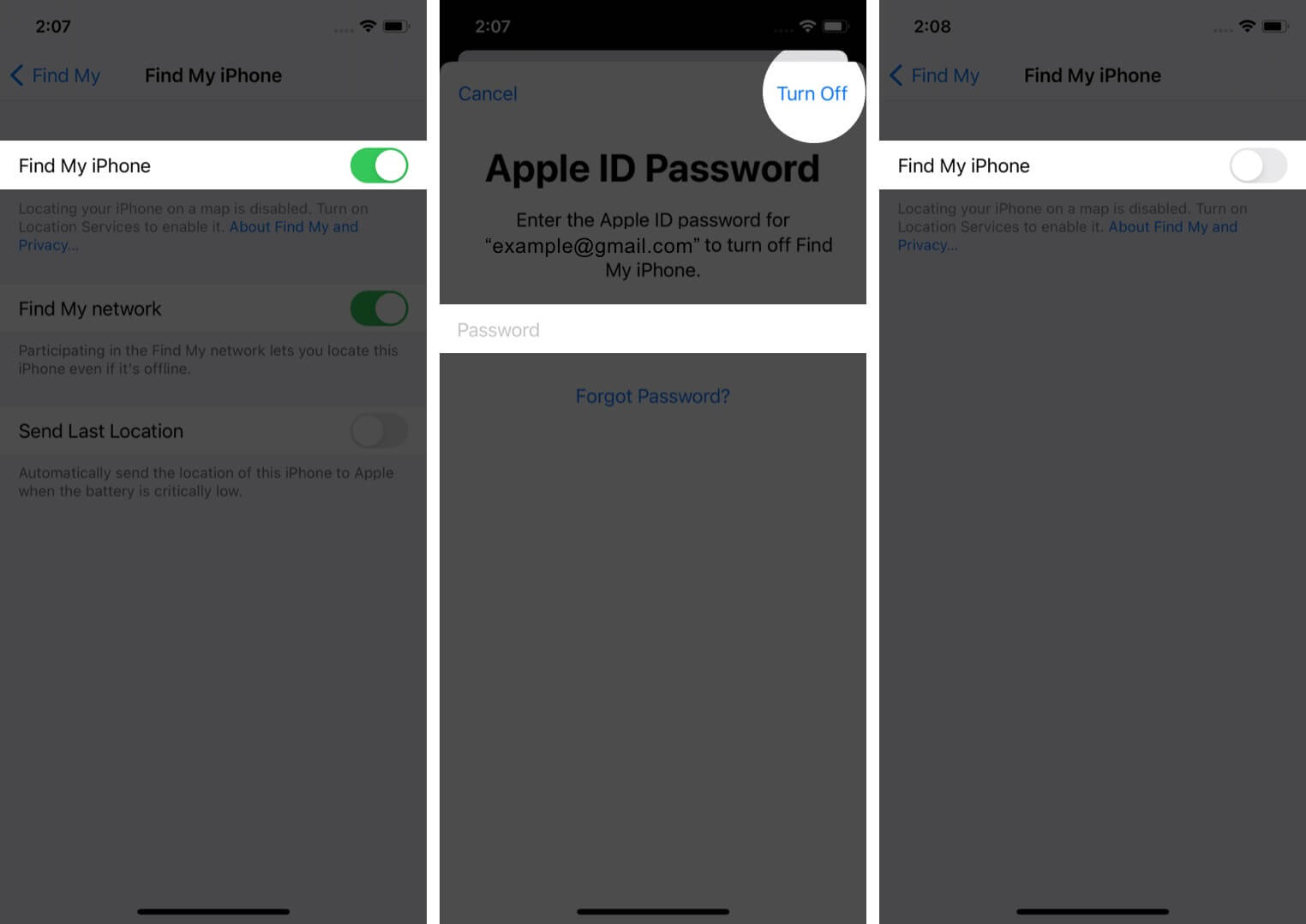
How to Disable My Mac’s Location
Open System Settings.
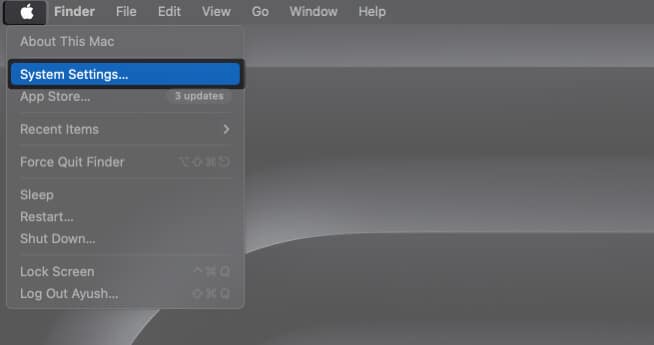
Select Apple ID → Visit iCloud.
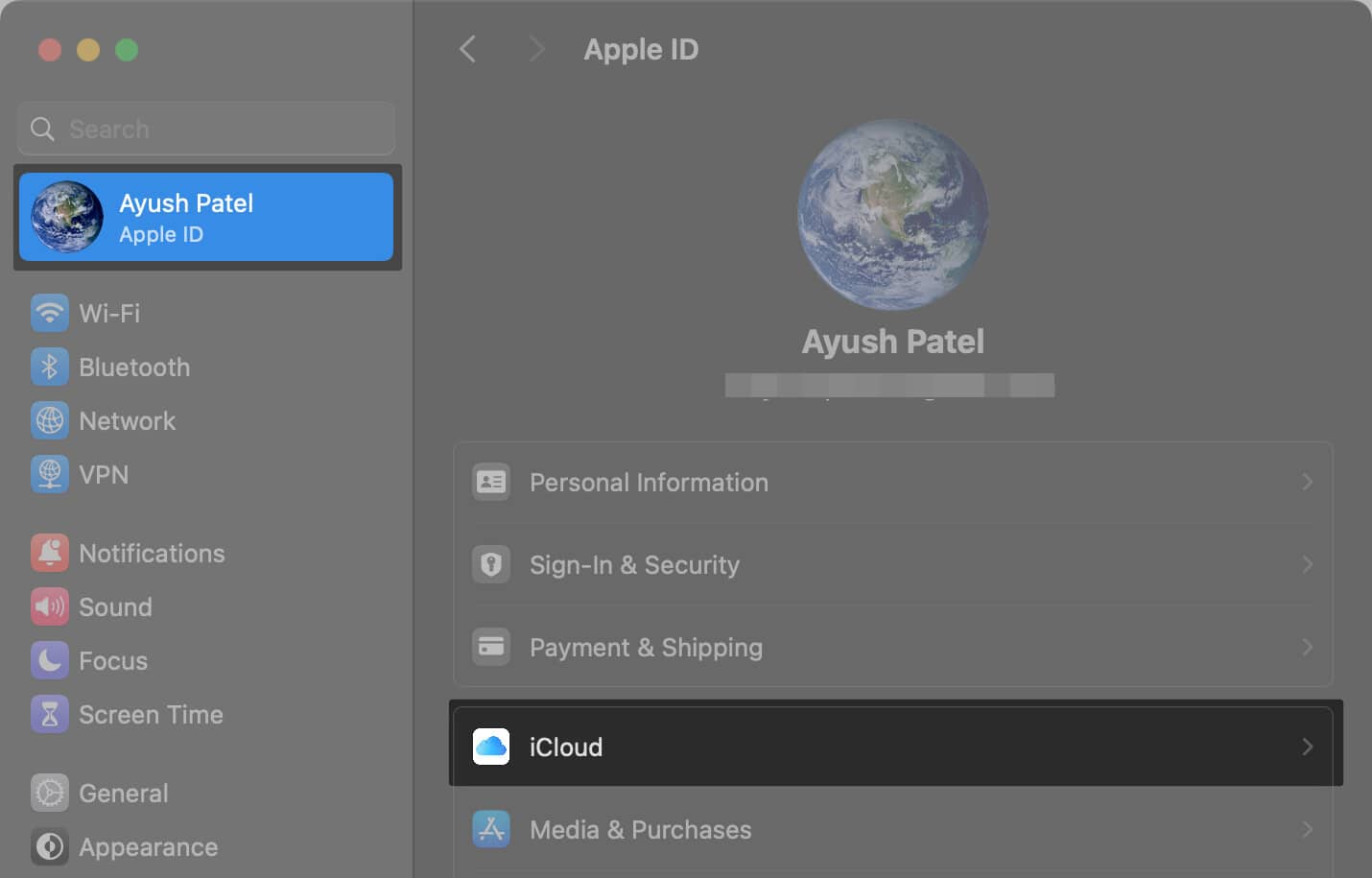
Go to the section under “Apps Using iCloud” → Select “Show More Apps.”
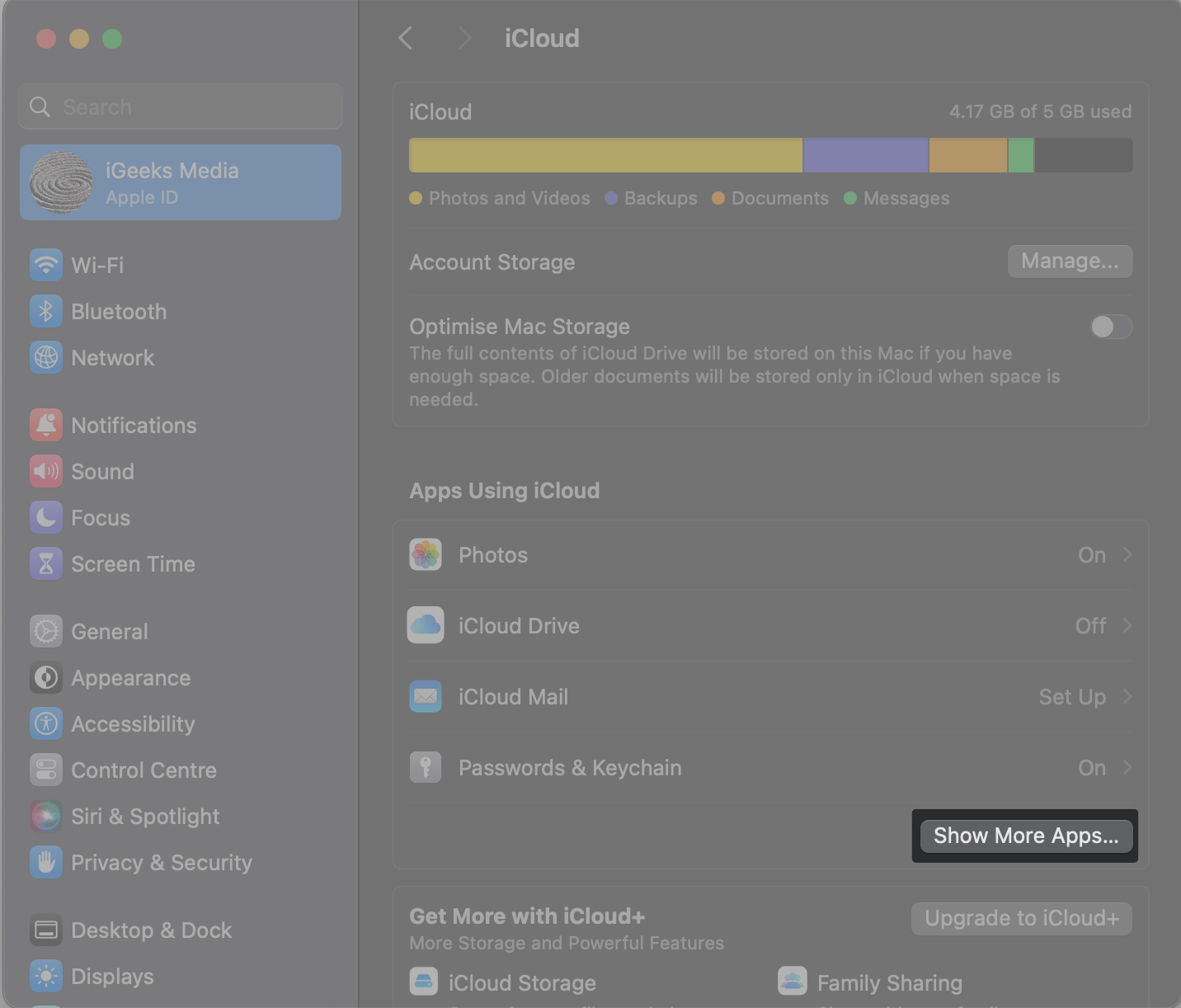
Now, select Find My Mac under the list of More Apps Using iCloud.
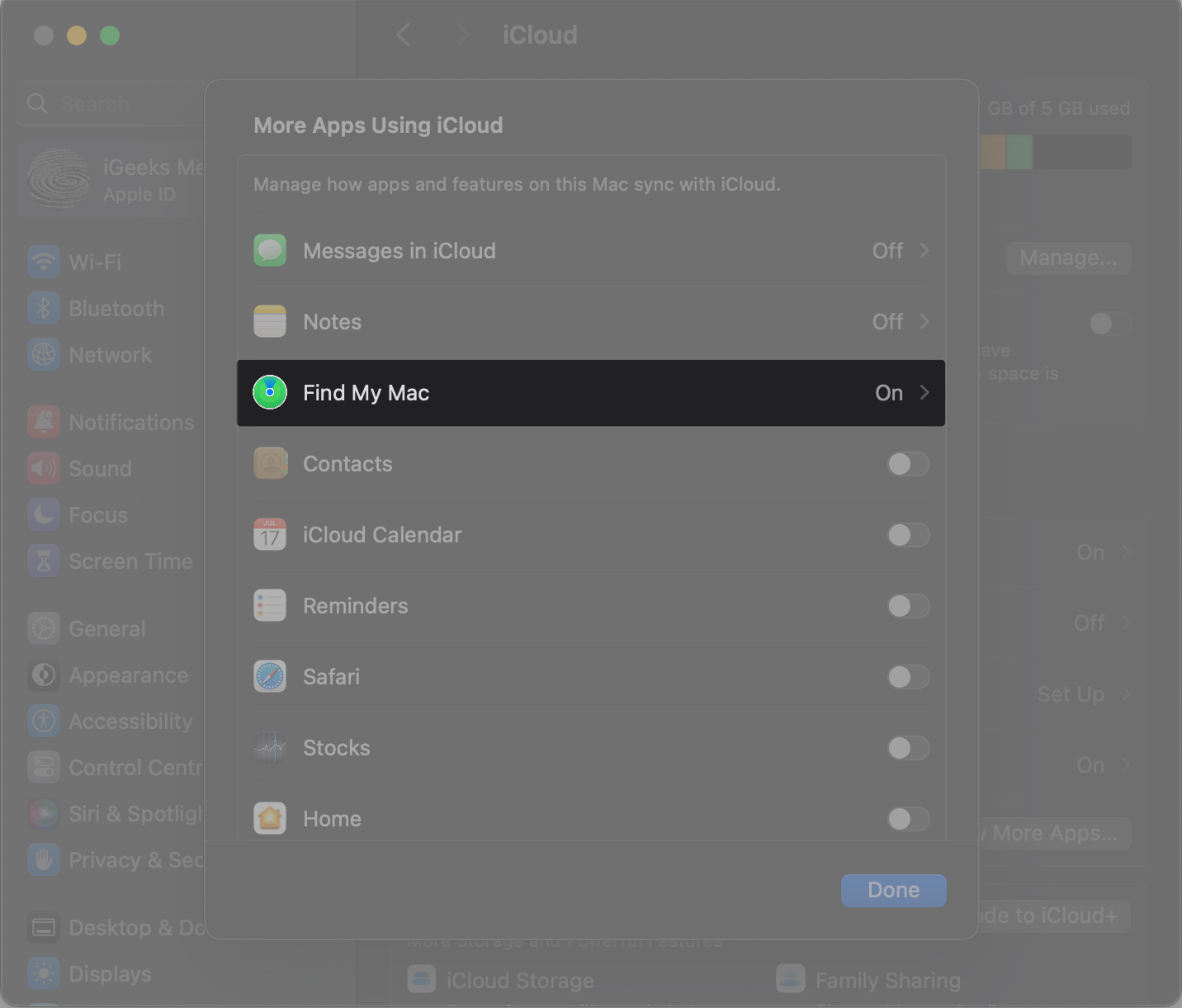
Next, choose Turn Off to locate My Mac.
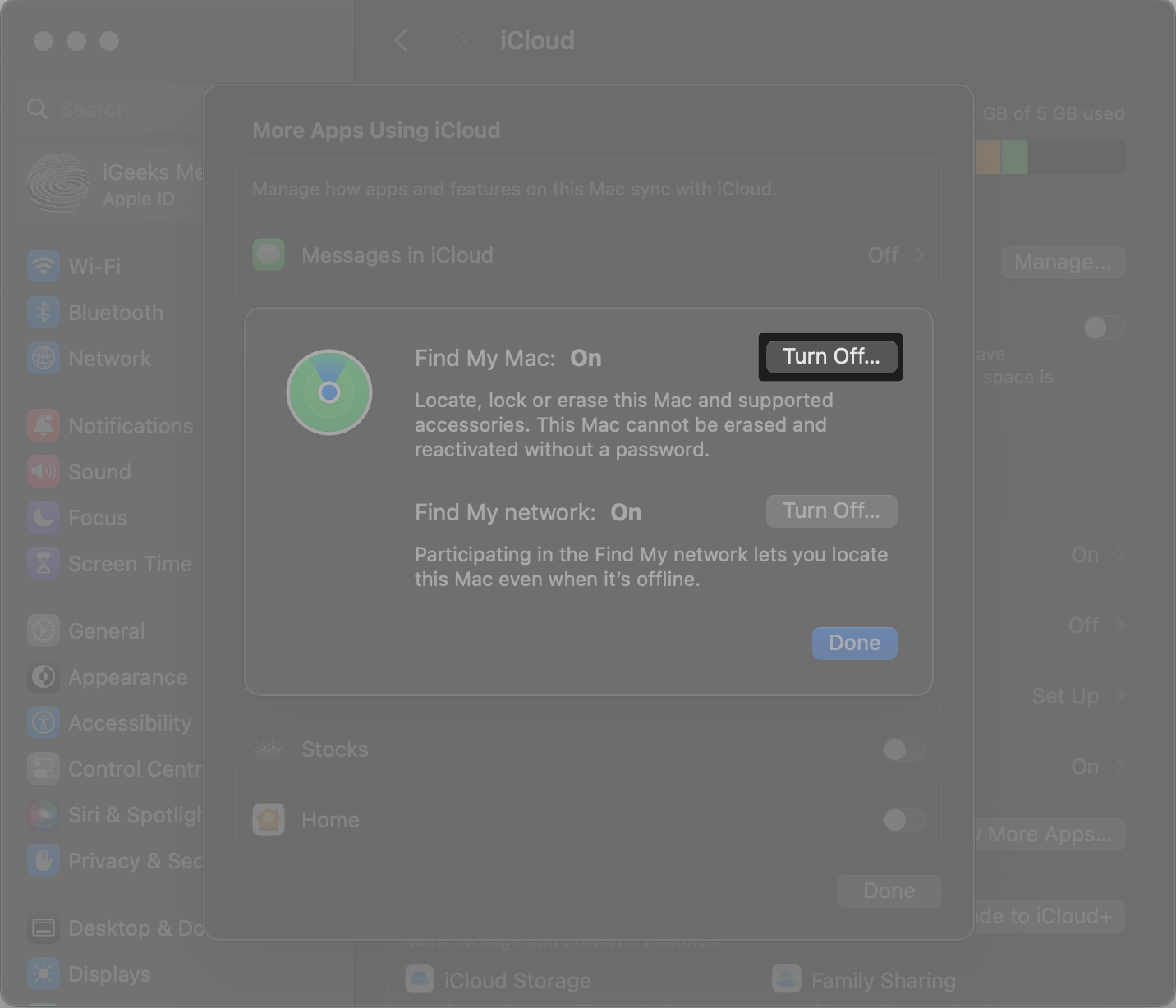
- To finish this, enter both your device’s password and your Apple ID password.
- To close the window, choose Done at the end.
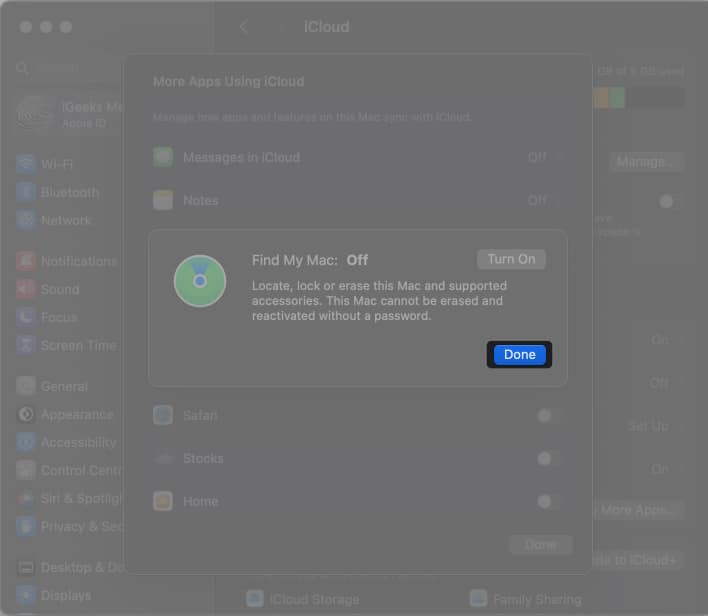
In Conclusion
We hope that you are now able to disable Find My on iOS and macOS thanks to this instruction.