Apple updates the Mac Safari browser with new features every time. Regretfully, there are instances when these upgrades could include unforeseen visitors, such as bugs that could damage the browser. Let’s now examine how to resolve the issue of Safari not functioning on Mac after the upgrade.
Why Does My Mac’s Safari Not Functioning ?
Here are some primary reasons for the Safari not functioning on Mac issue before moving on to the remedies.
- Bugs in the software that comes with the macOS upgrade.
- You are attempting to visit a website that is unavailable due to maintenance or other problems.
- It’s possible that your Mac’s internet connection is unstable.
- Aignificant cookie or cache buildup.
- Malware from extensions or plugins.
How to Resolve Safari’s Malfunction on a Mac
If Safari isn’t functioning on your Mac, try these efficient troubleshooting techniques.
1. Reload the webpage
Reloading the webpage you are presently on can help with Safari’s inability to load webpages on Macs following the upgrade.Press Cmd (⌘) + R to reload.
Try using Safari to see another webpage to make sure the issue isn’t with only one website.
As an alternative, choose Reload Page by clicking View in the menu bar. If none of these work, make sure your internet connection is steady and try some alternative solutions.
2. Force Quit Safari
To check if it helps, try forcing the program to terminate if Safari is stuck or not loading.
When you close and resume the application, it will pick up where you left off.
3. Check and Reset Network Settings
If any bugs have fiddled with the default settings, even that may stop Safari from operating.
You may resolve it by restarting your Mac’s network settings and determining whether the problem persists.
4. Turn off VPN
Using a VPN on your Mac may prevent you from visiting websites that are geoblocked. Therefore, it would be a good idea to disable the VPN and see whether Safari allows you to visit the required website again.
Select VPN from the sidebar by going to the Apple menu → System Settings → Turn off the VPN.
It may be necessary for you to open the third-party VPN software on your Mac and uninstall the service.
Next, use Safari to try again. Try additional solutions if this doesn’t resolve the problem.
5. Try using a Private Window
As previously said, there may be an issue with some websites. It’s interesting to see that several of the websites function well when accessed in a private window.
In Safari, press Cmd (⌘) + Shift + N to launch a private window.
6. Give your Mac a Quick Restart
You might be able to fix the Safari not functioning issue by quickly restarting your Mac.
Select the Apple menu → Restart To be sure, click Restart one again.
7. Delete Safari History, Cache, and Cookies
Have you ever wanted to start over and erase certain memories from your life?
You can use Safari on a Mac to erase the cache, history, and cookies, however this isn’t always feasible. Your web pages will load more rapidly as a result.
But that’s not all. Using Finder, you may further remove other undesired files from Safari. Here’s how to do it:
- Navigate to the Go option in the navigation bar after opening Finder.
- Select “Go to Folder.”

- Now enter/paste the following:
~/Library/Safari.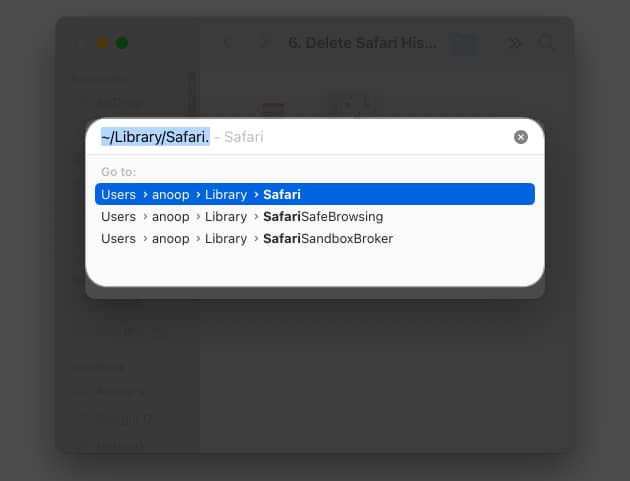
- Proceed to remove the files LastSession.plist and History.db.
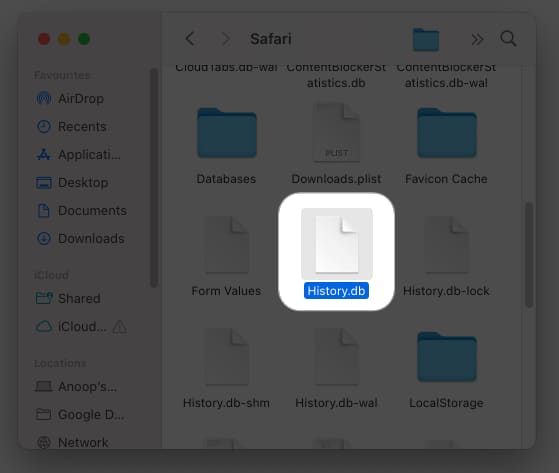
This may be used to repair the damaged Safari database and PLIST files. Safari will ultimately recreate these files, so don’t worry. After the upgrade, clearing these files will also get rid of the issue that prevents Safari from working on Macs.
8. Disable Safari Extensions
After the macOS Sonoma update, Safari may not function on your Mac due to damaged extensions, even if you downloaded them to enhance your surfing experience.
- Open Safari → choose it from the navigation bar → select Settings.
- To deactivate extensions, uncheck the corresponding box under Extensions.
- Delete these extensions to remove them.
9. Enable JavaScript
This is a solution that is frequently overlooked. JavaScript is required for certain websites to load correctly.
Navigate to Safari Preferences → Security → Verify Enable JavaScript to activate it.
10. Turn off the iCloud Private Relay
You may be able to hide your IP address and find it more difficult to visit some websites by turning on iCloud Private Relay.
Try turning off Private Relay and visiting the website again if you think it’s trustworthy.
To accomplish this, navigate to the Apple menu → Select System Preferences → Select your Apple ID ⇒ Choose iCloud → Toggle off Private Relay by clicking on Private Relay.
11. Eliminate Preference Files
As one might expect, all of the preferences you have made to the browser are stored in the preference files of Safari. That might be the cause of Safari’s malfunction on Mac following the upgrade. You may easily clear it to solve that:
- If Safari is running, close it.
- Open Finder.
- Holding down the Option key, select the Go menu.
- Select the Library.
You can also use Shift + Command + L
- Access the Libraries by going to Data → Libraries → Safari via Containers.
Even if you see multiple Safari files, only one will have the proper path.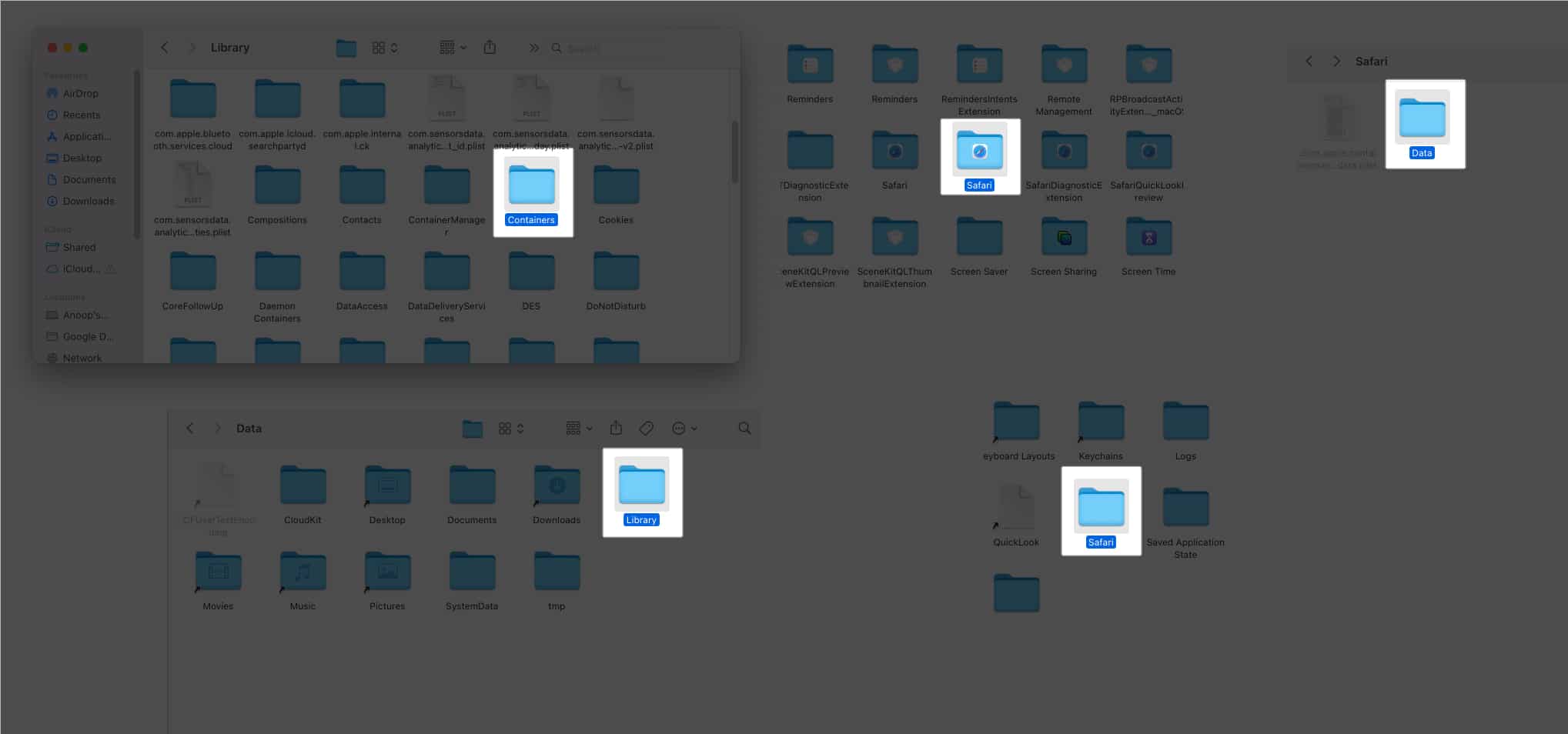
- All files ending in the following extensions should be deleted:
- db
- db-shm
- db-wal
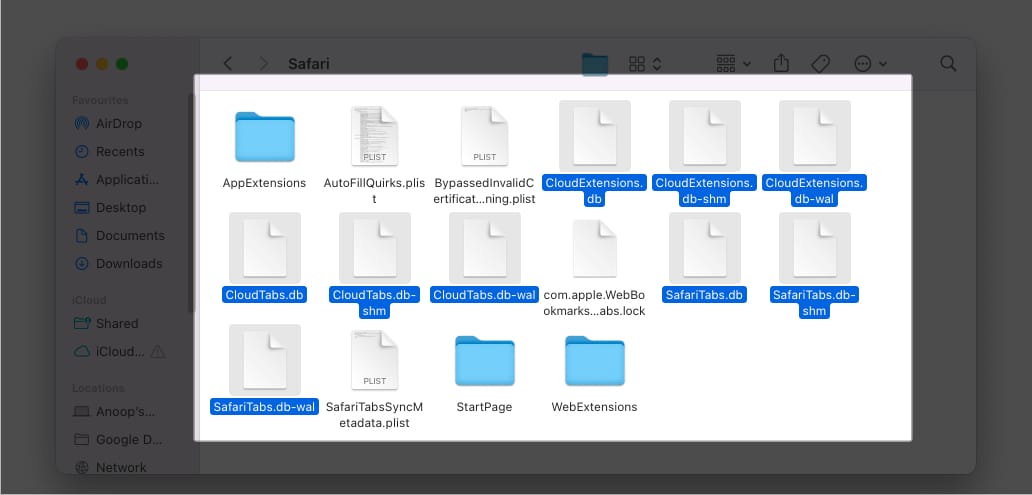
12. On a Mac, Clear the DNS Cache
Adding more than one Domain Name System (DNS) occasionally causes problems for Safari.
So, try clearing the DNS cache and see if it resolves the problem.
13. Utilize Safe Mode to log in
Ever hear of the term “playing it safe”? Safe Mode on macOS makes it feasible to accomplish tasks that are nearly impossible in real life. You can avoid Safari freezing by doing this.
14. Update the MacOS
Assume that the bugs you downloaded with a macOS update are, in fact, the root of the problem. Apple will undoubtedly issue a new update to address these issues.
Thus, as soon as the new version of macOS becomes available, upgrade it.
Enjoy your time Using Safari for Surfing
I hope that this tutorial’s remedies will enable you to prevent Safari from becoming unusable on your MacBook Air or other Macs following an upgrade.
The last option is to get in touch with Apple Support to see if they can assist you in investigating the problem if none of the options work.
Please let me know in the comments if you still have any questions or recommendations.